

- #Setting up vcenter 6.5 email alerts install
- #Setting up vcenter 6.5 email alerts Patch
- #Setting up vcenter 6.5 email alerts plus
Since the VM object is gone, I forget if that still triggers the operation. If you aren’t on vCenter Server 6.5b yet, you can set the root account on the VCSA to masquerade as another account. IIRC, VmRemovedEvent should cover VM Deletion, but the issue is that an Event is usually associated with an Inventory object in vCenter. On alarm trigger, you will receive an e-mail with the Target, Alarm Definition, and Event Details. In the Actions section you can do things such as setup e-mail alerts if you want however I don’t use this feature as I use Veeam One Monitor for my VMware alerting > Click Finish when done.
#Setting up vcenter 6.5 email alerts install
Update Aug-24: If you are only interested to know if any of your server harddisk failed, then you can install LSI Megaraid Storage Manager which has the build-in email alert capability. Configure an SMTP server in vCenter is not difficult at all, and all you have to do is put the server and the sender address in some boxes then click OK.Since is so easy you might think the configuration only takes 30 seconds and you are right, if the vCenter server is joined to a windows domain and the email system also integrates with AD.

That is all for setting up the e-mail alerting process. Click the + button Set your Warning and Critical Condition > Next. Finally, there is a very good document about setting up SNMP and SNMP Traps from Dell. Lastly, set the criteria on when the alarm should trigger. We tried several attempts of troubleshooting and we could confirm that the alarm has setup correctly and no configuration issues. Enter the e-mail address to send the alert to in the Configuration box. Under Action, choose Send a notification email.
#Setting up vcenter 6.5 email alerts plus
Navigate to the Actions menu and select the plus sign to add an action. With the alarm selected, click the Edit button.
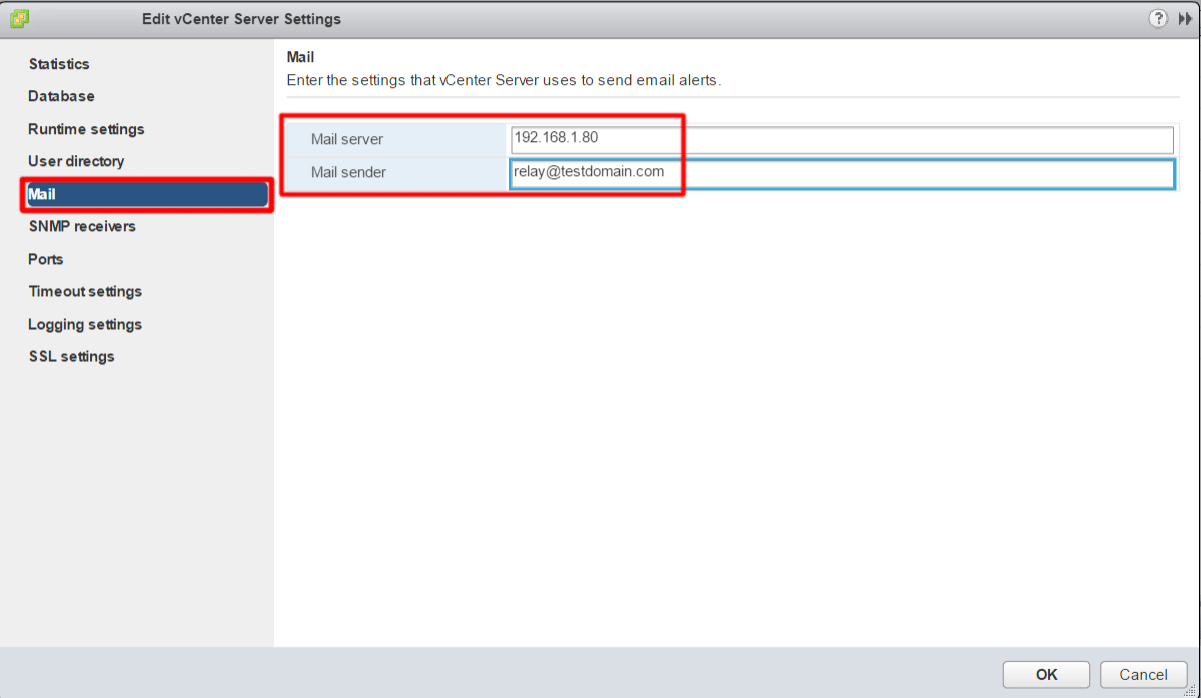
Under Monitor, select Issues followed by Alarm Definitions. To begin, select the Monitor tab of the specified vCenter object. Enter the Mail Server and Mail Sender address.Ĭonfigure vCenter Alarm to Send E-mail AlertsĪlarms can be set as granularly as one would like Ranging from high-level objects (vCenter) to low-level objects (virtual machines). Log into vCenter and Edit the General settings on your vCenter instance.
#Setting up vcenter 6.5 email alerts Patch
To remedy this, the 6.5b patch now allows admins to specify an e-mail address to Send As. Relay servers in those environments typically are configured to reject e-mails that do not come from a specified e-mail address or FQDN. Users can also create certain files directly in Box.com and add comments or notes that are visible from the folder system. This proved to be problematic in environments who leveraged SMTP relay servers to pass e-mail authentication or encryption (ie.

Even if the Mail Sender was changed within the appliance, e-mails would still have that same root return-path. Releases prior to 6.5b sent e-mail alerts from by default. Step 1: Connect to vCenter and select your Datacenter object > Right Click in the white space area on the right > New Alarm. With this being said if you only setup your custom alert on 1 folder and you have datastores in a different folder they will not receive your datastore threshold alert.An update in the vCenter 6.5b patch that I have been anticipating is the ability to change the mail sender address vCenter utilizes for email alerts. The way alerts work in this version of vCenter is top down so by disabling the alert at vCenter it disables it for everything below the vCenter. NOTE: If you have more than one folder created you will have to setup a custom alert for every folder for datastore usage as the first step of this we disabled the datastore alert at the vCenter level. Right click datacenter > Click New Folder > Click New Storage Folder…ĭrag and drop your datatore/datastoress to this folder (You can create multiple folders if you want different alerts for different datastores)Ĭlick on the folder you created > Click Monitor > Click Alarm Definitions > Click +Ĭlick the + button Set your Warning and Critical Condition > Next ***What this does is removes all datastore thresholds that are set by default at the vCenter level*** Open the vSphere Web Client and login > navigate to your datacenter > Click the Monitor tab > Click Alarm Definitions > In the filter field search for “datastore usage on disk” > Click on the definition “Datastore uage on disk” > Click Edit For me a warning of 90% and error at 95% is sufficient for these larger datastores. The reason I set up custom datastore thresholds in vCenter are because some of my datastores are very large and I don’t want to use the default alert of warning at 85% and error at 90%. Setting up custom datastore thresholds in vCenter 6.5


 0 kommentar(er)
0 kommentar(er)
